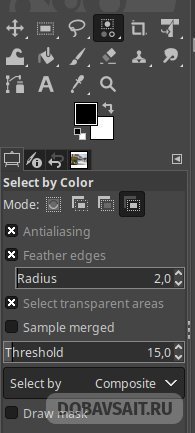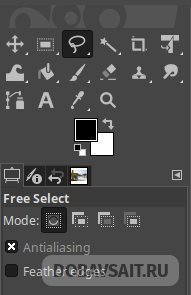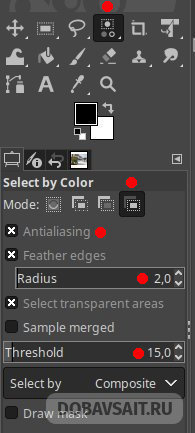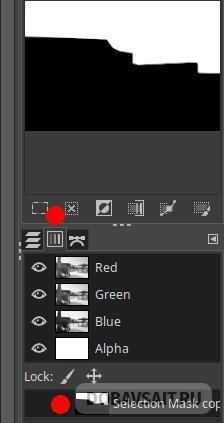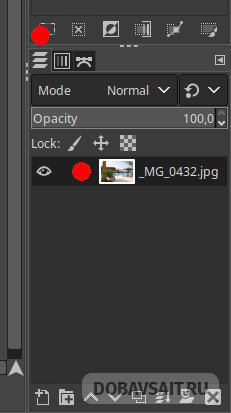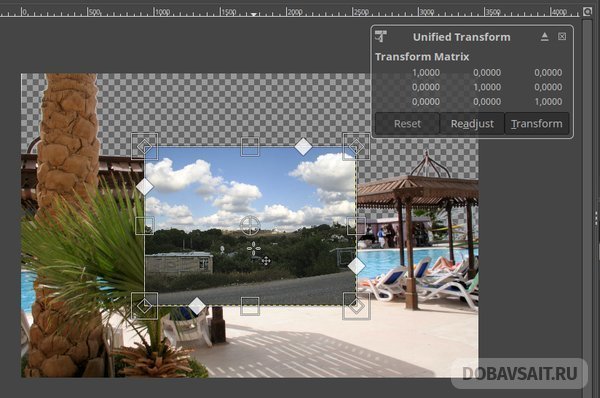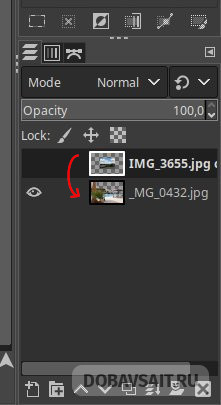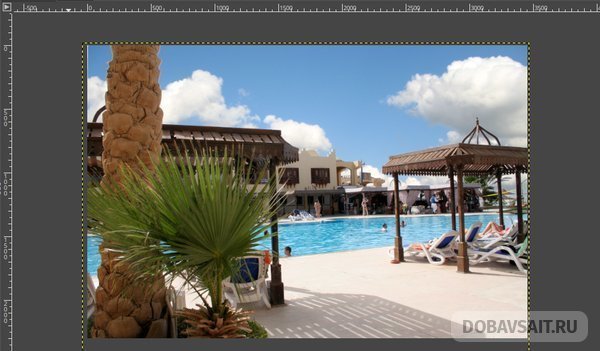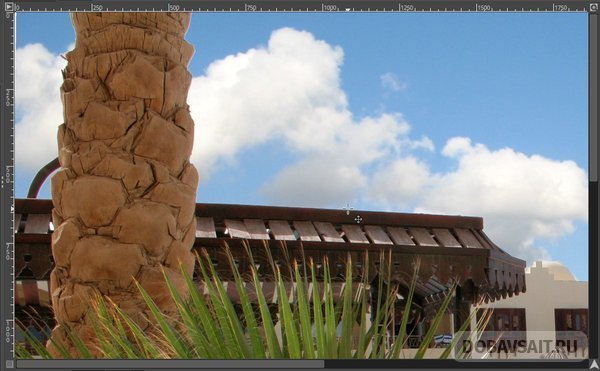Как исправить небо на фотографии
Раздел: Уроки GimpВ этом уроке мы заменим неудачное бледное небо на более красивое, из другой фотографии с помощью Gimp. Gimp — это бесплатный графический редактор, аналог Photoshop. Gimp доступен для разных операционных систем.
1) Выберем инструмент Select by Color. Сбросьте настройки этого инструмента в его панели, внизу (кнопка с круглой стрелкой и точкой). В настройках этого инструмента установим Thresold = 15.
Этот инструмент выделяет те области на фотографии, которые имеют одинаковый цвет. В нашем случае был произведен клик по бледно-голубому небу, в результате выбрались области со схожим цветом — бассейн, светлая плитка на полу, участки здания.
Смотрите как это выглядит на рисунке 1. Далее вы узнаете как этого можно избежать.
2) Обведем приблизительно с помощью инструмента Free Select Tool небо, для того, чтобы при использовании инструмента Select by Color не произошло выделения бассейна и других ненужных частей.
3) Теперь нажмем сочетание клавиш Shift + o. Таким образом мы выбрали инструмент Select by Color.
Установим в верхнем меню Select -> Feather = 2, Select -> Grow = 2. Выберите в настройках инструмента Select by Color: а) Thresold = 15. б) Mode: intersect with current selection.
На рисунке 3 красными точками показано на что следует обратить внимание при настройке инструмента. У вас всё должно быть выбрано так же.
Нажмем правой кнопкой мыши на иконку слоя (с фотографией бледного неба) в панели Layers и выберем Add Alpha Channel.
Нажмем правой кнопкой мыши на выделенную область (там, где мы обвели небо инструментом Free Select Tool в пункте 2) и в открывшемся контекстном меню выберем Select -> Save to channel.
Теперь переключимся на вкладку слои (Layers). Нажмите на иконку слоя с фотографией бледного неба, чтобы выбрать слой. И кликнем нашим недавно выбранным инструментом Select by Color на небо.
4) Небо выделилось. Теперь удалим этот участок кнопкой Delete на клавиатуре.
4.1) Мы видим часть неба удалена. Теперь таким же образом надо удалить остальную часть неба.
5) Перейдите во вкладку Channels. Тут находится канал, созданный нами из выделения (пункт 3). Называется он Selection Mask Copy (возможно у вас он будет называться по-другому).
Нажмем на канал правой кнопкой мыши и выберем Channel to Selection. В результате опять появилась выделенная область вокруг неба, которую мы создали в пункте 2.
Далее кликните слой с фотографией бледного неба во вкладке Слои (Layers).
После этого надо кликнуть на небо инструментом Select by Color (он должен быть уже выбран и настроен у вас в пункте 3).
И удалить выделенную область кнопкой на клавиатуре Delete. Повторять пункт 5-й пока небо не исчезнет совсем. У меня оно исчезло примерно за 3-4 клика (тут важно, чтобы параметр Thresold был 15).
6) Вот мы удалили небо.
7) Теперь нам надо поместить другую фотографию с красивым небом в уже имеющуюся. Самое простое решение — это открыть фото с красивым небом в Gimp и, пока окно с этой фотографией активно, перетащить мини-изображение этого единственного слоя (в панели Layers) на фотографию с удалённым небом. После этого у вас появится два слоя: 1-й с удаленным небом и 2-й с красивым небом.
8) Сейчас нужно изменить размер фотографии с красивым небом, чтобы она заполнила по ширине всю область, где было бледное небо. Для этого воспользуемся инструментом Unified Transform Tool. Выберите его. На всякий случай сбросим настройки инструмента на “по умолчанию” кнопкой Reset to default values (внизу панели этого инструмента, кнопка с круглой стрелкой и точкой). Теперь кликните на фотографию с красивым небом. Появятся метки, за которые надо потянуть мышью и фотография изменит размер. Потяните за квадраты, находящиеся с боков изображения, но посередине. После подгона неба, нажмите кнопку Transform. Так вы распределили местонахождение нового неба.
9) Далее в панели Слои (Layers) слой с красивым небом поместить ниже чем другой слой.
Нажмите на слой, который надо перетащить, левой кнопкой мыши и двигайте его вниз, под другой слой. Когда появится горизонтальная полоса под нижним слоем — отпустите кнопку мыши.
Вот что получилось.
10) При более близком рассмотрении, посмотрите как получилось.