Как смешать две фотографии в фотошопе
Раздел: Уроки PhotoshopВ этом уроке мы смешаем две фотографии в одну. Изначально мы имеем фотографию с окном в доме и фотографию с красивым пейзажем. В результате этого урока мы получим фотографию с окном из которого открывается красивый вид на горы. Выглядеть это будет примерно так:

Исходные изображения такие:
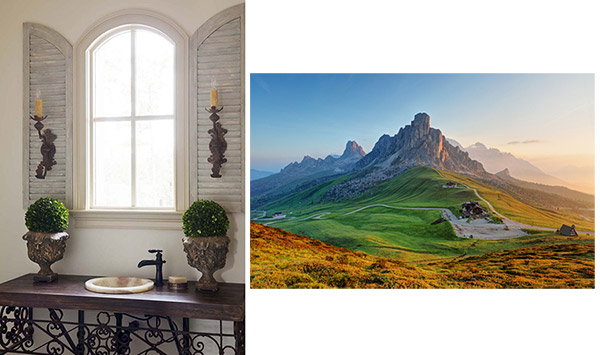
Мы заменим вид из окна дома на более красивый вид. Поэтому мы будем использовать две фотографии: фотография с видом окна в доме и фотография с видом красивого пейзажа.
1) Открываем в фотошопе две фотографии, которые мы хотим смешать (соединить) вместе.
В фотошопе жмем: File > Open.
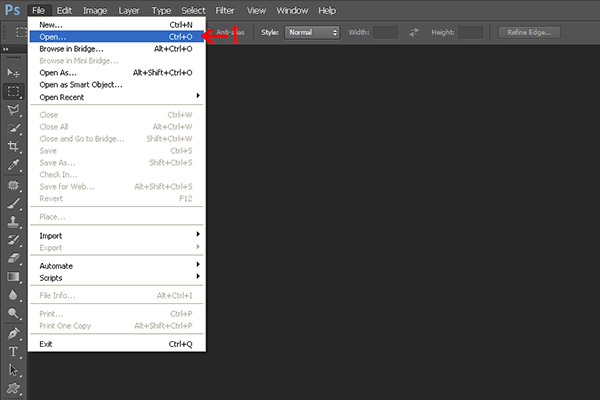
2) Далее находим наши две картинки, и чтобы открыть сразу две картинки кликаем мышью сначала на первую (A), затем жмем и держим, не отпускаем, Ctrl плюс кликаем мышью на вторую картинку (B) и, таким образом, мы помечаем для открытия сразу две картинки. Далее жмем кнопку “Открыть” (C).
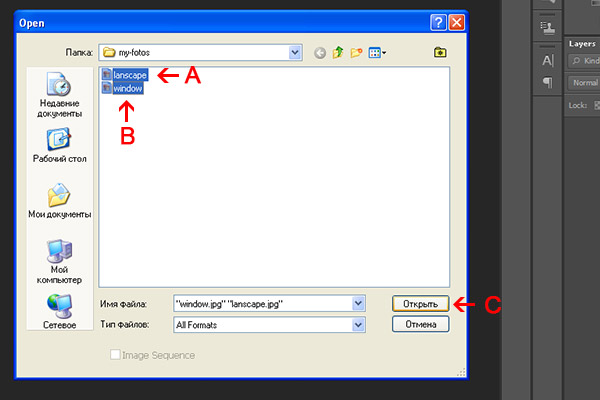
3) Теперь выберем фотографию с пейзажем, который будет виден из окна дома. Надо обвести выделением всю эту фотографию, для этого жмем Ctrl + A.
4) Теперь жмем Edit > Copy, т.е. скопируем все выделенное изображение в буфер обмена. После этого фотографию с пейзажем можно закрыть.
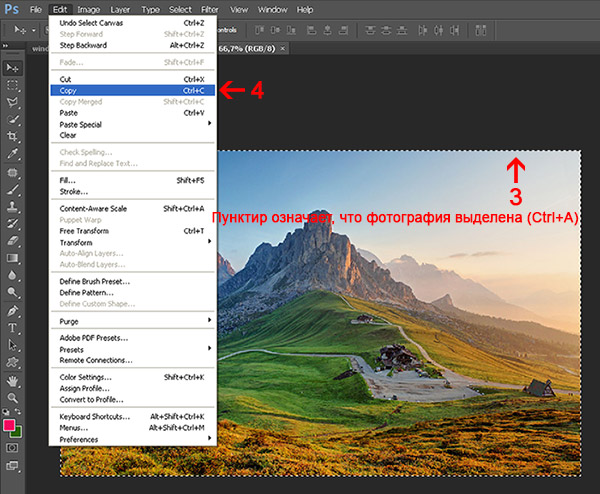
5) Нажмите на фотографию с изображением окна. Теперь с помощью инструмента Pen Tool мы обведем области в окне (контуры стекол), через которые будет виден пейзаж.

6) Далее, пока у нас все еще выбран инструмент Pen Tool мы правой кнопкой мыши жмем на область, которую мы обвели в окне этим инструментом и жмем Make Selection.

7) Появляется окошко, где мы жмем Ок.
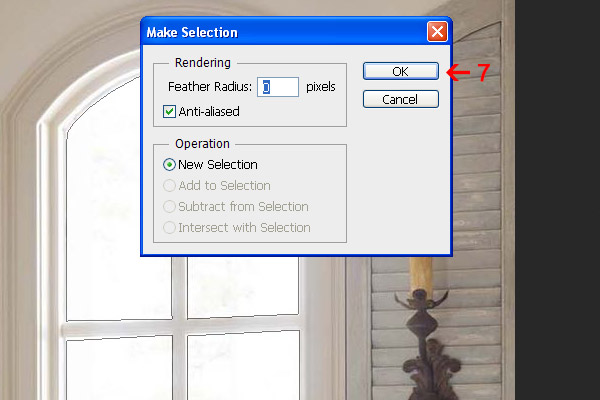
8) После этого область окна (там, где должны быть стекла) стала выделенной и обведена движущимся пунктиром.

9) Помните, мы скопировали в буфер обмена изображение с пейзажем? Теперь мы его вставим в выделенную область. Для этого жмем Edit > Paste Special > Paste Into.
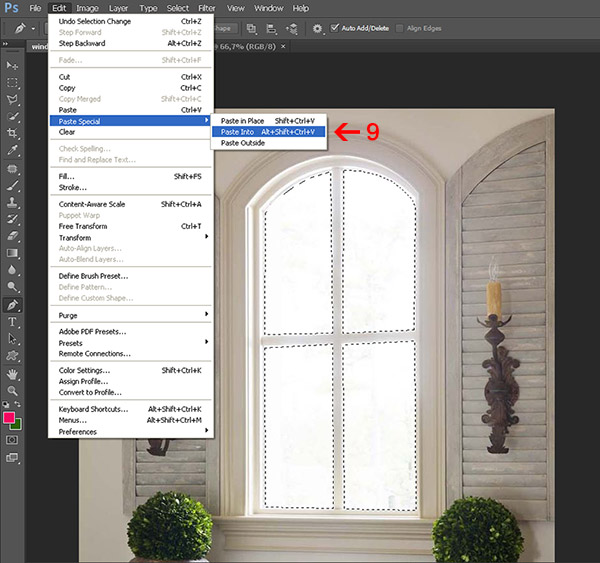
10) Вот что в итоге у нас получилось.

11) Можно передвинуть полученный пейзаж в окне, выбрав инструмент Move Tool и Слой 1 (Layer 1).
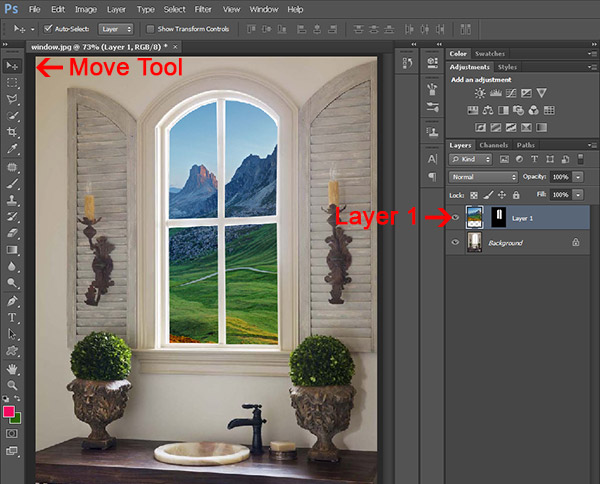
12) Для передвигания пейзажа кликните на пейзаж в окне и не отпуская кнопки мыши передвигайте пейзаж влево или вправо.
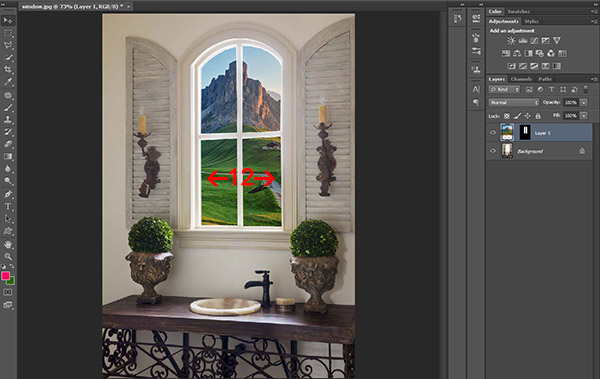
13) Далее, можно сохранить полученное изображение. Нажмите File > Save As.
В открывшемся окне нажмите “Рабочий стол”, затем выберите формат изображения (Format) – JPEG и впишите имя файла – “picture” (или любое другое имя файла), нажмите кнопку “Сохранить”.
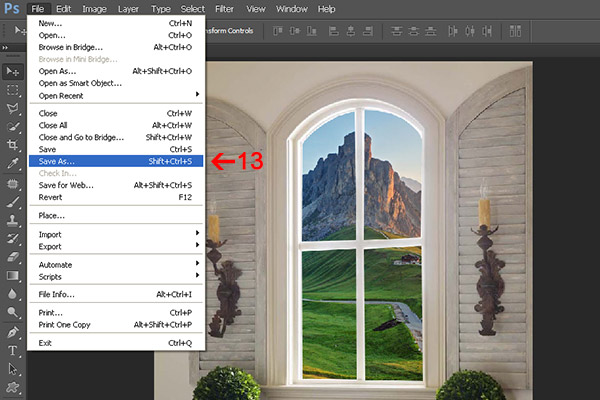
14) Далее откроется окно настроек качества изображения, нажмите просто Ок.
Сохраненное изображение появится у вас на рабочем столе.
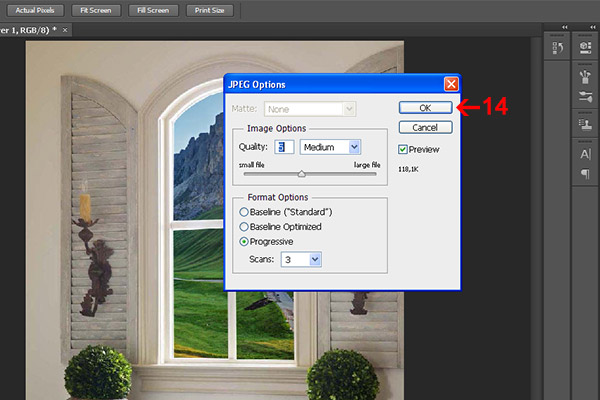
На этом урок завершен, спасибо за внимание.
